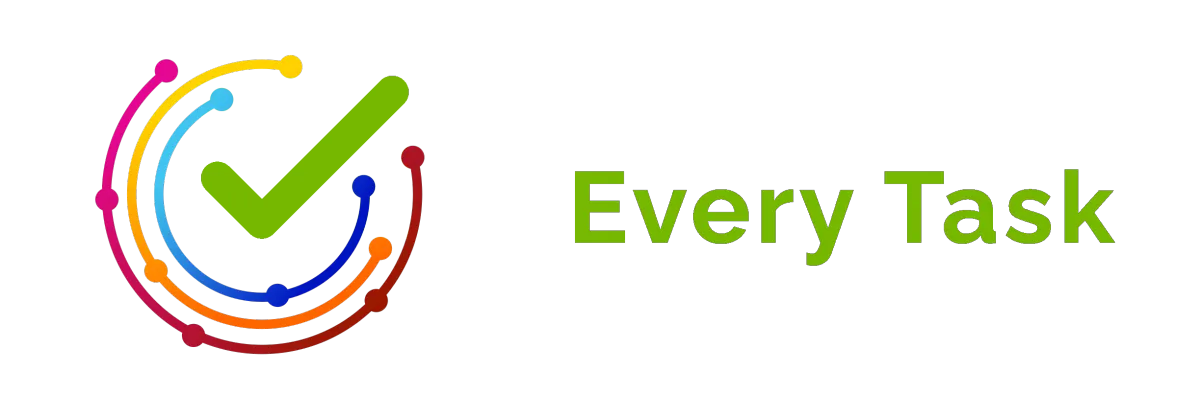How to Back Up Your Email: A Comprehensive Guide (2025)
Backing up your email is essential for protecting valuable information and maintaining access to important communications. Whether for personal use or business, maintaining a secure backup of your emails can save you from data loss due to accidental deletions, cyberattacks, or hardware failures. This blog provides a detailed guide on effectively backing up your email.
Table of Contents
Why Backing Up Your Email Is Important
Methods for Backing Up Your Email
Why Backing Up Your Email Is Important
Email backups are crucial for several reasons. First, they enhance data security by protecting against data loss from hacking, accidental deletions, or hardware malfunctions. Second, they ensure that even if your email account is compromised or your device fails, your emails remain safe and retrievable.
Secondly, email backups ensure compliance with legal and regulatory requirements for data retention. Many industries are subject to regulations that mandate the retention of communications for specific periods. A backup system ensures that your business remains compliant with these regulations, avoiding potential legal and financial repercussions.
Thirdly, email backups support business continuity by maintaining access to critical business information and communications. In the event of a disaster or system failure, backing up your emails allows you to continue operations without significant interruption. This continuity is vital for maintaining client relationships and recovering important projects and communications.
Lastly, having a backup provides peace of mind, knowing that your emails are stored securely and can be retrieved when needed. This security allows you to focus on your work without worrying about the potential loss of important information.
Methods for Backing Up Your Email
There are various methods for backing up your email, depending on your email service provider and personal preferences. Here are some of the most common methods:
Using Email Client Software
Most email clients, such as Microsoft Outlook, Apple Mail, and Mozilla Thunderbird, offer built-in options for backing up emails.
Microsoft Outlook: To export mailbox data in Outlook, follow these steps:
Open Outlook and go to File > Open & Export > Import/Export.
Select Export to a file and click Next.
Choose Outlook Data File (.pst) and click Next.
Select the folders you want to back up and click Next.
Choose a location to save the .pst file and click Finish.
For automated backup, use the Windows Task Scheduler to set up automatic backups of your .pst files.
Apple Mail: To export mailbox data in Apple Mail:
Open Apple Mail and select the mailbox you want to back up.
Go to Mailbox > Export Mailbox.
Choose a location to save the .mbox file and click Choose.
Use macOS Time Machine to back up your entire system, including Apple Mail data, ensuring comprehensive protection.
Mozilla Thunderbird: To export mailbox data in Mozilla Thunderbird:
Install the ImportExportTools NG add-on.
Go to Tools > ImportExportTools NG > Export all messages in the folder > EML format.
Choose a location to save the .eml files.
For regular backups, use third-party tools like MozBackup to schedule them.
Using Cloud Services
Many cloud services offer email backup solutions, providing an additional layer of security by storing your data offsite.
Google Workspace (Gmail): To use Google Takeout:
Go to Google Takeout (takeout.google.com).
Select Mail and choose All Mail Data Included.
Click Next Step, select the delivery method, and click Create Export.
Alternatively, use tools like Backupify or Spanning Backup to automate regular backups of your Gmail data.
Microsoft 365 (Outlook.com): To export mailbox data:
Follow the steps described above for Microsoft Outlook.
For automated solutions, use tools like CodeTwo Backup for Office 365 or Veeam Backup for Microsoft Office 365, ensuring your data is regularly backed up without manual intervention.
Manual Backup Methods
For those who prefer manual methods, you can back up your emails by saving individual emails as files or printing them out.
Saving Emails as Files: In Gmail:
Open the email you want to save.
Click the three-dot menu and select Download message to save it as an .eml file.
In Outlook:
Open the email you want to save.
Go to File > Save As and choose a location to save the email as an .msg file.
Printing Emails:
Open the email you want to print.
Select the print option and save it as a PDF file, providing a hard copy backup.

Backing up your email is critical to ensuring data security, compliance, and business continuity. In today’s digital age, emails contain a wealth of information, including sensitive data, business communications, and personal correspondences, that must be protected from potential threats such as hacking, accidental deletions, or hardware malfunctions. Implementing a robust email backup strategy is essential for mitigating these risks.
Using email client software, cloud services, or manual methods, you can effectively back up your email and protect your valuable communications. Email client software like Microsoft Outlook, Apple Mail, and Mozilla Thunderbird offers built-in options for backing up your emails, ensuring your data is saved locally. Cloud services such as Google Workspace (Gmail) and Microsoft 365 (Outlook.com) provide additional layers of security by storing your data offsite, making it accessible from anywhere, and safeguarding against local hardware failures. Manual methods, including saving individual emails as files or printing them out, offer further redundancy, ensuring that your critical emails are preserved in multiple formats.
Partner with Every Task to explore more efficient ways to manage your email and data security needs. Our data management and security expertise can help you implement a tailored email backup strategy that meets your specific requirements. Whether you need assistance setting-up automated backups, choosing the right cloud service, or developing a manual backup routine, we can provide the guidance and support you need.