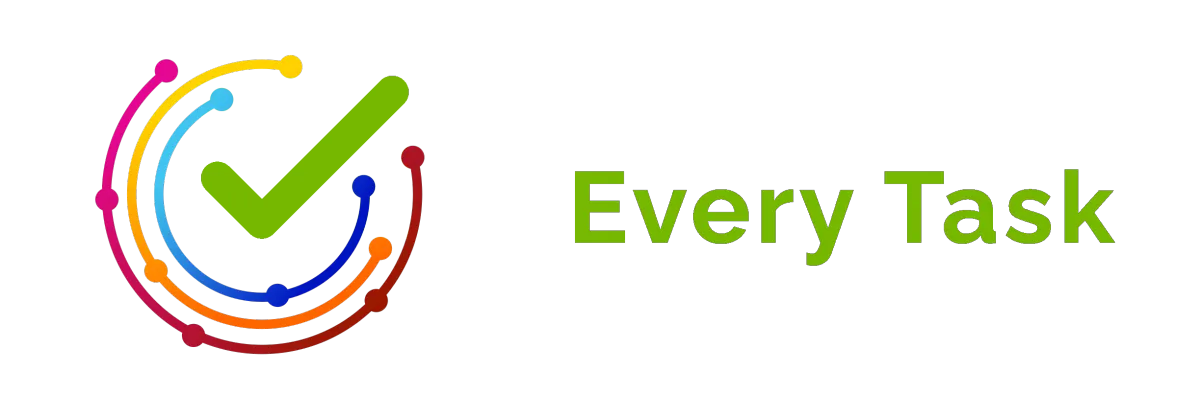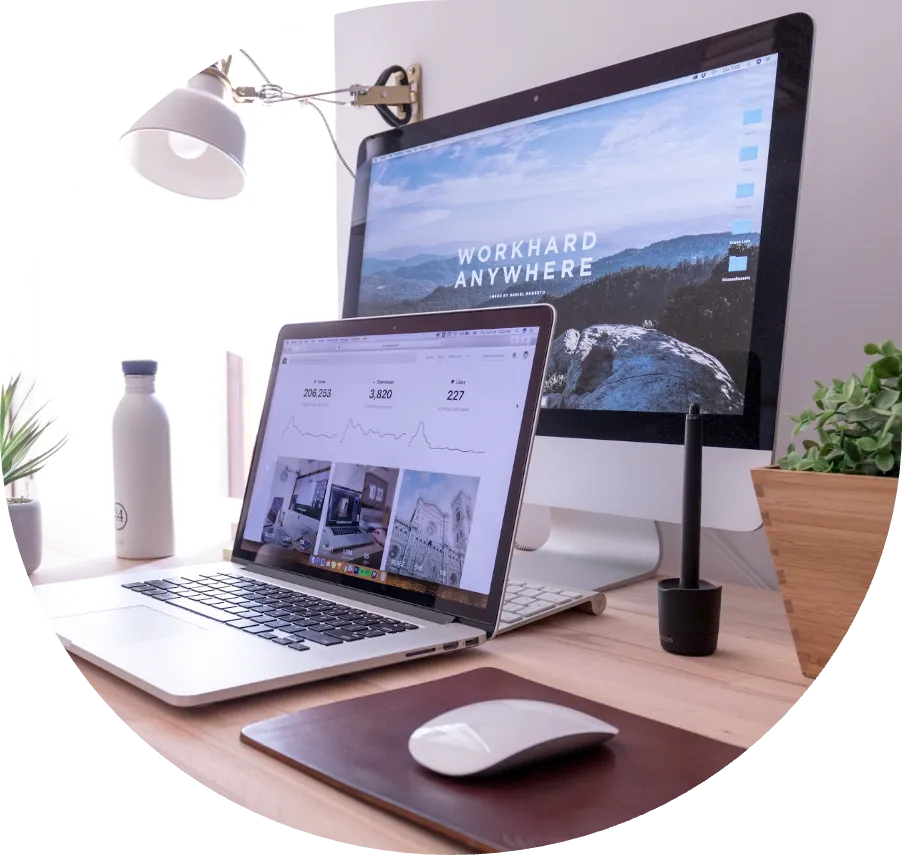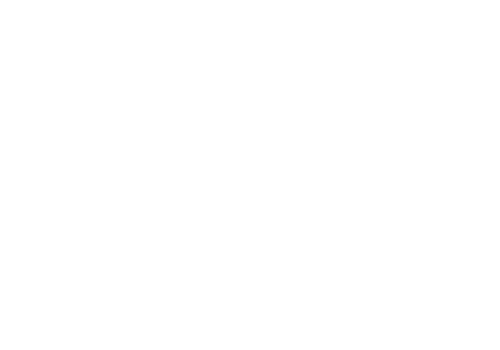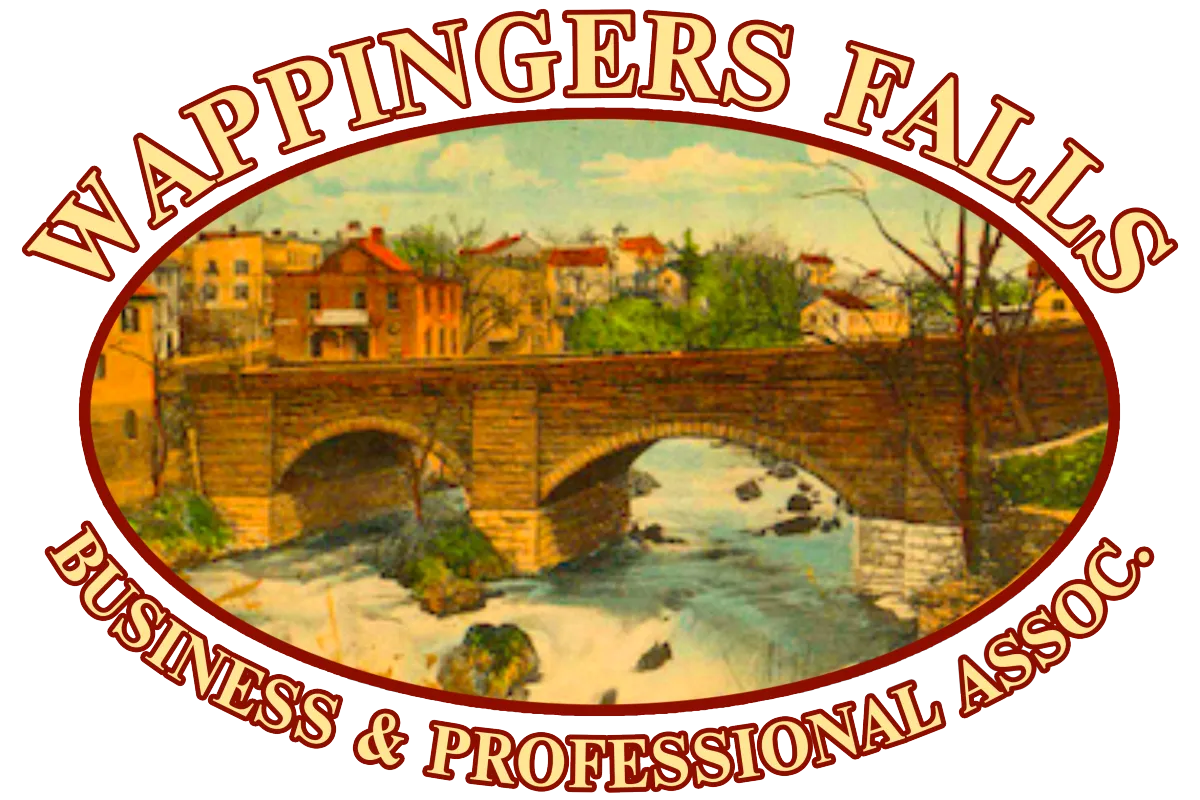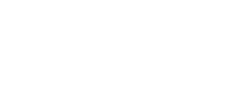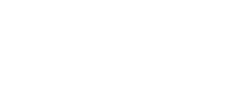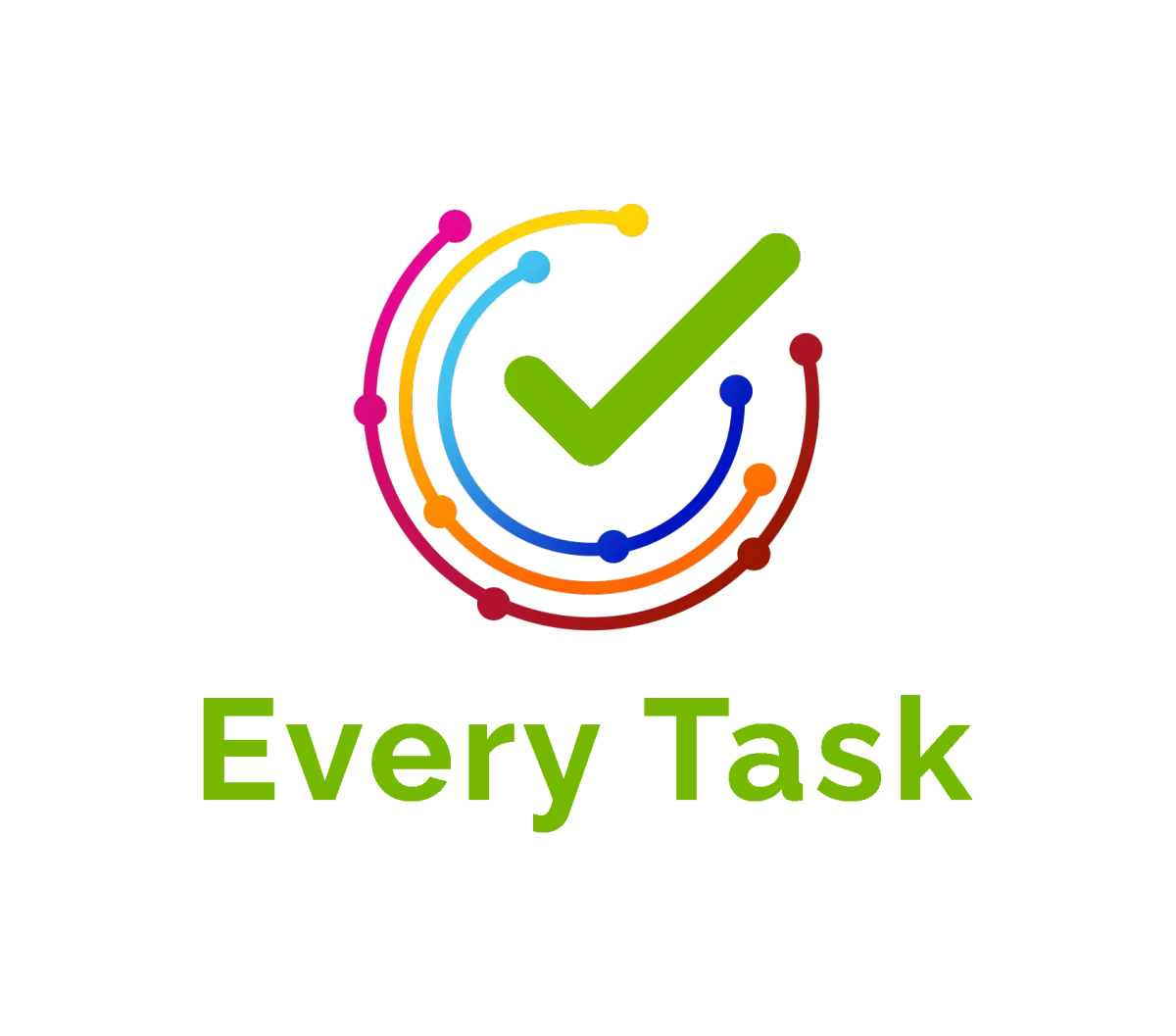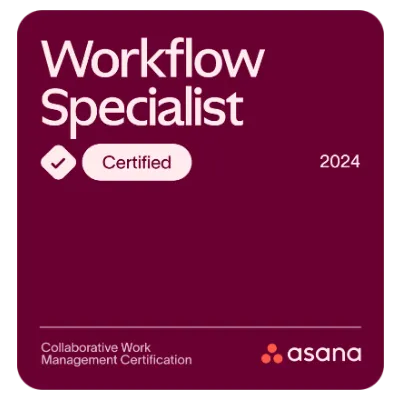What we Offer
Our services are provided by experts who have years of experience

Global Virtual Assistant Services
We offer comprehensive virtual assistant services tailored to meet the unique needs of small businesses and entrepreneurs. Whether you’re looking for help with day-to-day operations or strategic growth tasks, we’re here to lighten your workload and boost your productivity.

Online workshops and Courses
Each of our workshops are tailored to provide practical, hands-on learning experiences in areas such as technology, marketing, productivity, and team management. Whether you’re starting your career or scaling your business, our workshops are here to help you achieve your goals.

HighLevel technical Support
Our HighLevel technical support ensures you get the most out of your CRM, automations, and marketing tools without the headache. Whether you need help setting up workflows, managing sales funnels, integrating third-party apps, or troubleshooting, we’ve got you covered. Let us handle the tech—so you can handle what truly matters.

10k+Hours Worked

105+Happy Clients

18+Experts

About us
Your Strategic Partner in Business
We are dedicated to helping businesses thrive by providing expert virtual assistant services and tailored solutions. Our team is passionate about streamlining operations, enhancing productivity, and empowering business owners to focus on growth. With a strong foundation in technology, organization, and business strategy, we support companies across various industries. From day-to-day administrative tasks to advanced project management, our mission is to deliver exceptional service, making your business journey smoother and more efficient. We’re here to support your success every step of the way.
Our top rated skills you can learn
Discover Our Top-Rated Skills - Elevate Your Expertise with the Best Courses for Learning and Mastering Essential Abilities.
Upcoming Webinars to Transform Your Business
Get on our waitlist to be notified when new events are added!
What our Customer are Saying
Our clients love how we’ve transformed their workload—hear their success stories

Our affiliate courses are designed by experts who have years of experience and proven results in the affiliate marketing industry.

Angela Speziale

Claudia Lowry is fabulous to work with. She is responsive, kind, and so willing to give you what you need and ask for. If there were 10 stars, I would give her all of them.

Rena Koesler

Every Task has been incredible with helping my business. They’ve helped ease so much of the admin work I do every day so I’m freed up more for training and marketing!

Michael
The All-in-One Business Solution You’ve Been Waiting For
Say goodbye to juggling multiple apps and hello to HighLevel—the ultimate all-in-one platform for CRM, sales funnels, automation, email & SMS marketing, appointment scheduling, online courses, and more.
Whether you’re a small business owner, coach, or agency, HighLevel streamlines your operations and helps you convert leads into loyal customers effortlessly. Our team provides expert setup and support, so you can focus on growing your business while we handle the tech.
Ready to scale smarter?
Our Latest Articles

12th Rock Sports: Youth Programs & Community Involvement
Let’s take a closer look at what makes 12th Rock Sports such a hidden gem—and how you can help it shine even brighter. ...more
Every Task: Customer Service Guide for Business Owners ,Every Task: Administrative Support Tips for Business Owners
July 16, 2025•4 min read

Delegation: Do's & Don'ts for Virtual Teams in 2025
Learn how to delegate effectively to your virtual support team with this practical guide from Every Task. Clear, actionable do’s and don’ts to save time, reduce friction, and get more done with less s... ...more
Every Task: Customer Service Guide for Business Owners ,Every Task: Administrative Support Tips for Business Owners
June 27, 2025•2 min read
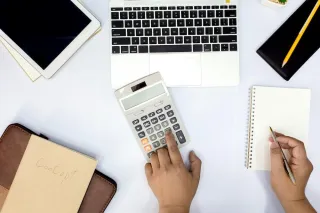
Every Task: How Billing Works - Simple & Transparent
Wondering how billing works at Every Task? We use a fractional, time-based billing model — no retainers, no hidden fees. Learn how we track hours, send invoices, and make your payments simple and tran... ...more
Every Task: Customer Service Guide for Business Owners ,Every Task: Administrative Support Tips for Business Owners
June 14, 2025•3 min read
Frequently Asked Questions
What services do your virtual assistants provide?
We offer a range of services including administrative support, social media management, customer service, project management, AI integration, bookkeeping services and more.
How do I get started with your virtual assistant services?
Simply contact us through our website, and we’ll guide you through the onboarding process to match you with the perfect VA.
Can I customize the services to fit my business needs?
Absolutely! Our services are fully customizable to meet the unique needs of your business.
What industries do you specialize in?
We work with a variety of industries, from small local businesses to global enterprises, across sectors such as e- commerce, real estate, and more.
How do you ensure quality and confidentiality?
We prioritize confidentiality and use secure tools for communication and data management. Additionally, our team is highly trained and monitored for quality assurance.